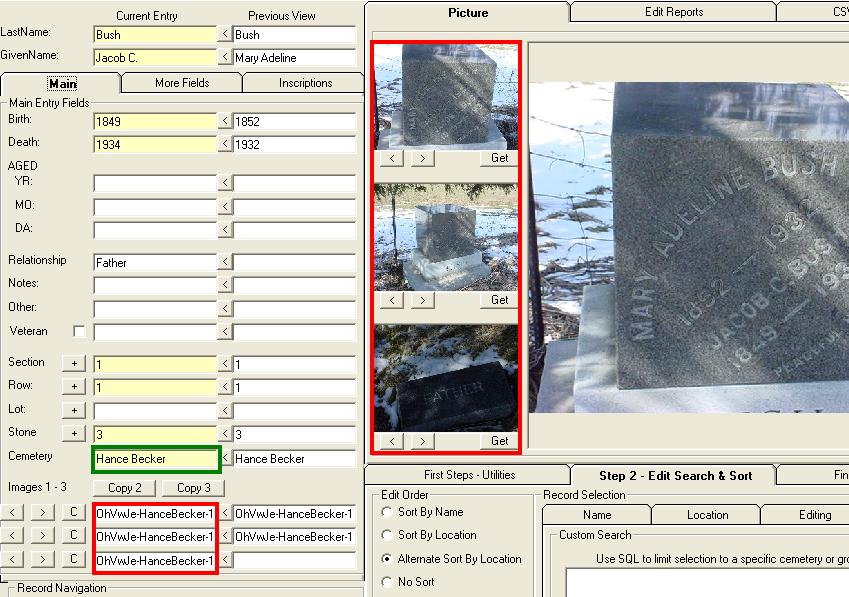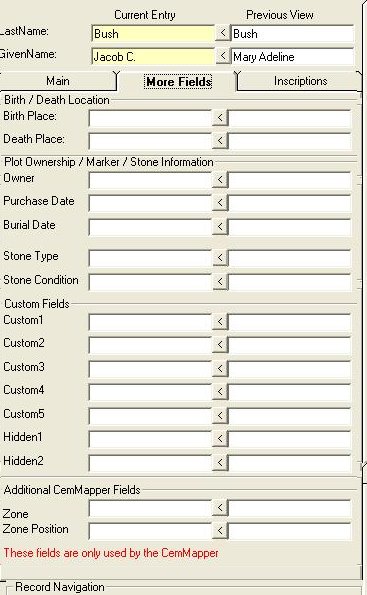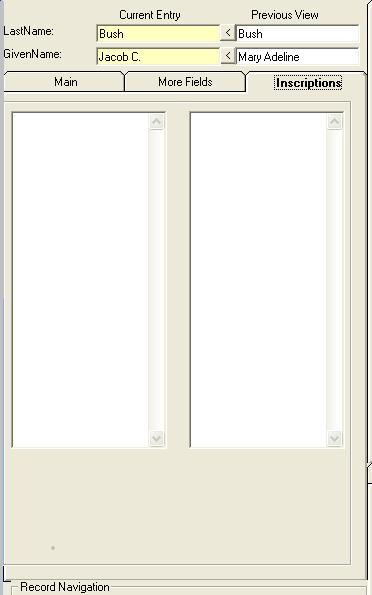|
|
|
|
HelpPrint this page for a quick reference while adding or importing data. Editing & Adding DataHow ToOnce a new database has been created or an existing database opened you may begin entering or importing your data.The CemEditor is very easy to use while entering data. Click on "Add", enter the information , and then click on "Update" After Clicking on "ADD" if you click on "Copy Last" it will copy the last name, picture fields, and location fields. (A Very Useful Feature) The plus "+" buttons next to fields means to increment them by one number. The arrows by the pictures move to the previous picture or the next picture. (Numbered Pictures) The Yellow Bar at the bottom of the screen explains the behavior of each button" TIPUsing these suggested TAGS will aid research and make the data entry more consistent. We suggest using these, or similar, tags in the "NOTES" , "OTHER" or "CUSTOMxx" fields.Enter a "?" Question MarkEnter a "?" when you want to go back and check the entry later. Enter it in beginning of the field to make it easier to find this record later. You can search for the "?" in the Questions Report or edit screens. Our advice is to use this "?" tag as question that may have an answer after the stone has been looked at again. EXAMPLE: ? Check this Marker at Cemetery , ? Need a better picture, ? Check Date, ? Check Aged, etc... Enter a "!" Exclamation PointEnter a "!" when you may want to go back and check the entry later. Enter it in beginning of the field to make it easier to find this record later. You can search for the "!" in the Comments Report or edit screens. Our advice is to use this "!" tag as comment on a question that has been reviewed by you and cannot be answered. EXAMPLE: ! Broken Stone, ! Illegible, ! Illegible Date etc... Enter a "*" AsteriskEnter a "*" followed by a number or source information. We will add source reports later that will query this tag. Enter it in beginning of the field to make it easier to find this record later. Our advice is to use this "*" when you were unable to transcribe the monument and were able to find the information elsewhere. EXAMPLE: *1 Info on Date from 1956 Cemetery Survey etc... Enter a "#" Pound SignEnter a "#" when there is conflicting information along with a description. We will add source reports later that will query this tag. Enter it in beginning of the field to make it easier to find this record later. Our advice is to use this "#" when you find conflicting information about the burial. EXAMPLE: # New engraving put on stone, doesn't match previous information. Enter "VETERAN: "Enter "VETERAN: " followed by their service information. Enter it in beginning of the field to make it easier to find this record later. It is not necessary to type the word Veteran if clicking on the "Veteran" checkbox. Veterans can be searched for easily using the custom search box. Field Sizes
Partial ScreenshotsVersion3 Screenshots
|
|
|
|
Copyright 2004-2025 OVS-GENEALOGY OVS TAG
Contact: support@ovs-genealogy.com
To receive replies make sure to allow email from this address in your email filter
www.ovs-genealogy.com